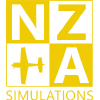General
Why is my Download Slow?
Our Downloads are hosted on a CDN at a data centre, you should be getting your normal download speeds.
However a few people have connected to a bad server and receive a slow download (around 100kbps)
To resolve this,
-Open Command Prompt from your start menu on your PC.
-Type: ipconfig /flushdns
-Press Enter
Then try to download again.
Also sometimes a Restart of the PC may be required.
Where does my Download go?
You must install your purchase to the Microsoft Flight Simulator Community Folder.
Unzip your ZIP File and place the root folder into the community folder.
Where is my Community Folder?
The Community folder of your Microsoft Flight Simulator 2020 installation is the place where scenery add-ons and liveries are installed by dropping the downloaded folders in there.
Microsoft Store version:
C:\Users\%USERNAME%\AppData\Local\Packages\Microsoft.FlightSimulator_8wekyb3d8bbwe\LocalCache\Packages\Community
Steam version:
C:\Users\%USERNAME%\AppData\Roaming\Microsoft Flight Simulator\Packages\Community\
The Community folder of your Microsoft Flight Simulator 2024 installation is the place where scenery add-ons and liveries are installed by dropping the downloaded folders in there.
Microsoft Store version:
C:\Users\%USERNAME%\AppData\Local\Packages\Microsoft.Limitless_8wekyb3d8bbwe\LocalCache\Packages\Community
Steam version:
C:\Users\%USERNAME%\AppData\Roaming\Microsoft Flight Simulator 2024\Packages\Community\If AppData folder is not showing up in your Windows Explorer, type %AppData% or %LocalAppData% in Windows search bar and press enter to open your AppData folder.
I can't unzip my folder or "Path Too Long" Error
We try to keep our naming short, however some of our older scenerys have some longer file names
You can get around this by:
Unzipping your Folder to a higher level directory then moving it into your Community Folder
eg. Make a folder called “temp,” directly on your HDD. “C:\temp”
Then unzip it to there and copy it to the community folder.
You can also try using WinRAR or 7-Zip to unzip your folder.
What is the NZA Model Library and what do I do with it?
The unzipped Model Library goes into the Community folder as a separate package, the same way as the normal scenery packages do.
This library contains our common assets and is used by our freeware and payware airports. The model library supplies key assets which will not render correctly if the latest version of the library is not installed.
This way we can optimise space on your computer and it also makes it easier to keep our models working correctly without conflicts or having to update everything.
Important: This Model library is not to be used for anything other than NZA Simulations products. For further information see our Terms and Conditions.
I can't see my new scenery in the sim or its not showing up as a star airport on the world map.
Some people have had issues with folder names, possibly from attempts of installing part packages.
You can change the root folder name inside the community folder to just the Airport name eg. “Airport” or “ICAO” and it should load in ok.
eg: nzasimulations-ymhb to nza-hobart
By doing this it will think its a different addon and avoid any MSFS cache files already created
Why can't I see some scenery assets such as; street signs, hedges & static aircraft?
You will need to install our NZA Model Library separately into your community folder.
This library contains our common assets, and is used by several of our freeware and payware airports. The model library supplies key assets which will not render if the latest version of the library is not installed.
I am getting weird terrain issues?
Firstly, make sure if you are at an airport that you don’t have another airport addon installed for the same NZA airport, such as a freeware from flightsim.to etc.
Orbx NZ Mesh is no longer supported and is a discontinued product as Orbx included it with higher resolution in World Update 12 – New Zealand. Remove Orbx NZ Mesh if you have it installed still.
Our sceneries are designed around the MSFS World Updates (Australia and NZ), make sure that you have these installed from the in sim Marketplace. These, have custom terrain meshes and photogrammetry as part of the WU that needs to be installed.
Most terrain issues you may have, especially after installing a new scenery, are most likely caused by incorrect cached data.
To refresh the terrain data:
1. Go to you in sim settings, General Options / Data Tab
2. Turn off Photgrammetry, and possibly all live data selections.
3. Click Apply Settings and the screen the background should go dark.
4. You can then re-enable all live data in the settings and Apply.
GSX Profiles
We include a GSX profile for some of our main airports.
GSX profile .ini files are used for the GSX Pro addon mod by FSDT to define GSX ground services used within the airport.
To install the GSX profile:
- Download the GSX .zip file provided with our product you will find a file named in the format of “ ‘ICAO’-‘RandomID’.ini ”.
- Copy this file to the installation folder of GSX and place in the GSX/MSFS folder.
This is commonly found in “C:\Users\YOURUSERNAME\AppData\Roaming\Virtuali\GSX\MSFS” - Your simulator should recognise this automatically and you should be good to use the GSX profile, however if it appears that the profile isn’t recognised and is using the default airport GSX profile, go to the FSDT installer, search for the airport ICAO and remove Jetways / Services by moving it to the disabled panel and apply.
NZCH – Christchurch
Visual Docking Guidance System (VDGS)
Aerosoft’s VDGS System
-Download and install the 3x VDGS Modules from Aerosoft One (https://one.aerosoft.com/) or other supported platforms.
You can also install it from our provided .EXE in your downloads. https://nzasimulations.com/my-account/downloads/
-To switch on display, or pick gate while near the airport, use Left Shift+V to start the UI. This can be changed in the settings.
– You can also setup your block times and destination airports in the UI.
Full manual available here: https://freeware.aerosoft.com/forum/downloads/VDGS_manual.pdf
NZMF – Miford Sound Region
Removal of Specific World Update Content
Firstly you need the MSFS World Update 12 – New Zealand installed for all NZA Products for them to function correctly.
You can get this from the in-sim marketplace for free.
But for Milford Sound Region some of the World Update content conflicts. You must uninstall the conflicting airports individually so that you still have the rest of the WU content.
Click here for our step-by-step guide (see page 3): NZMF Readme
MSFS Performance Guide
Performance
This performance guide is relevant to all aspects of Microsoft Flight Simulator 2020/2024, not just NZA Simulation’s products.
NZA’s products use the latest in 2D and 3D technologies to ensure an airport that will look beautiful now and into the future. Because of this some low end systems will notice a small performance hit when using our scenery.
Because of this we optimise it for “High End” pre-set for majority of users with Mid to high end PCs as per the MSFS SDK documentation using various LODs and optimisations.
If you are trying to run high fidelity aircraft, scenery, photogrammetry and the base game itself all at the same time you may find you are running out of Video Memory, especially with 8GB or less of VRAM.
The simulator does a good job at handling this if the developers have optimised their add-on, but you may need to lower some settings in some areas of the world.
The following Settings in the simulator you may find useful:
- Object Level of Detail Slider – Adjusts the range objects will load in high resolution textures and high detail models. Our development process is optimised around an object LOD range setting of 100.
- Terrain Level of Detail – 100 is the default on High preset. With High Resolution Mesh data and Photogrammetry, even with a high end PC you may find that reducing this back down fixes a few issues. The Downside of this is the Apron textures in MSFS2020 are also affected.
- Texture Resolution – Will help with VRAM considerably. Ultra is full texture resolution, High is 0.5x Normal and ORM Textures, Medium & Low 0.5x the Base Colour textures also.
- Photogrammetry can use 2GB+ of Memory, if it’s not something you wish to use, it can be switched off in the Settings/Data Tab, but some of our scenery relies on this, so it is recommned you have it on.
- If you have a Modern GPU (NVidia RTX) you can enable DLSS2.0/3.0 frame generation to get increased performance.
MSFS2024 Specific:
- Dynamic Settings can be enabled for the simulator to try and maintain a minimum FPS.
- Ray-traced shadows – This can be disabled to have similar to 2020 shadows.
Feel free to contact us for support with any of our products.